Previous Section | Next Section
Set Up Configuration Files
Table of contents
Overview
Now to put things together in the User Sync Tool configuration files. Ensure that you have the following:
- UMAPI credentials from the Adobe Developer Console
- See this guide to create them if needed
- Plan to map user groups
- Credentials to LDAP system or other identity source (Admin Console, Okta, etc)
Be sure to use a plain text editor, not a word processor or rich text editor.
Be sure to use spaces, not tab characters for indentation in .yml files.
Configuration File Setup
In previous steps, you set up a file system directory for the User Sync Tool and configuration files. There are three configuration files to set up now. One is for accessing the directory system, one is for accessing your Adobe organization, and one defines the group mapping and configures other User Sync features.
Directory Access Configuration File
If you are driving User Sync from a file, you can skip setting up connector-ldap.yml and instead create a csv file with your entire user list following the “csv inputs - user and remove lists/users-file.csv” file example. This file is in the example-configurations.tar.gz download from the release.
-
Edit the file connector-ldap.yml. This file has access information to the directory system. Put in username, password, host, and base_dn values.
-
Read through the rest of the file to see what else could be specified which might apply in your installation. Usually, nothing else is required.
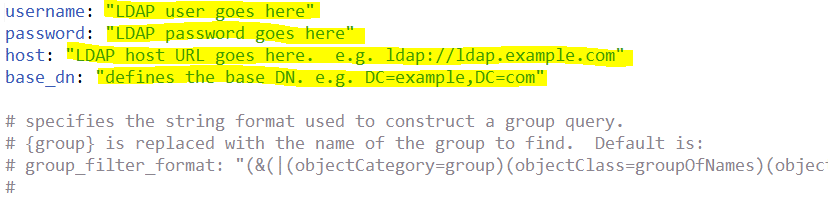
If you need a non-default LDAP query to select the desired set of users, it is setup in this file as part of the all_users_filter config parameter.
Connecting to Microsoft Azure AD
Microsoft Azure AD is relatively straightforward to setup. However, some prerequisite work must be done to enable LDAPS on the Azure tennant. You will need to add Azure Domain Services, and setup password hash synchronization before the tool will be able to bind to the domain. The following Microsoft guides can walk you through the process for getting LDAPS enabled:
Once that is done, you will be able to connect to the Azure AD using normal LDAP credentials with the UST. Please note, there is no requirement for using TLS or an SSL cert on the UST side - you should be able to connect by binding to port 636 with your Azure AD service account. In other words, the following key in connector-ldap.yml can be set to False (the default):
require_tls_cert: False
Adobe UMAPI Credentials
Open connector-umapi.yml in a text editor. Under the server key, set these values according to your UMAPI credentials.
org_idclient_idclient_secret
Next, ensure that the key authentication_method is present at the top level of the file (i.e. with no indentation in front of it) and that it is set to oauth.
Your UMAPI configuration should look like this:
authentication_method: oauth
enterprise:
org_id: "1234abc@AdobeOrg"
client_id: "12345-12313-abcdef"
client_secret: "97765-12313-abcdef"
Main User Sync config file
Edit the user-sync-config.yml file.
Default Country Code
directory:
# (optional) Default country code to use if directory doesn't provide one for a
# user [Must be two-letter ISO-3166 code - see
# https://en.wikipedia.org/wiki/ISO_3166-1]
#
# example:
# default_country_code: US
If your directory does not list a country for each user, you can set a default country here. Remove the “# “ from the default country code line so it looks like this
default_country_code: US
and set the code to the appropriate country. Don’t change the indentation of the line.
A country code is REQUIRED for Federated Ids and recommended for Enterprise Ids. If not supplied for Enterprise Ids, the user will be prompted to choose a country when they first log in.
Connectors
connectors:
# specifies the configurations for the difference directory connectors
# The format is name : value, where value can be:
# a dictionary for the actual configuration, or
# a string for the file containing the configuration, or
# a list containing a mixture of dictionaries and strings
#
# examples:
# ldap: example.connector-ldap.yml
# ldap:
# - host: LDAP_host_URL_goes_here
# base_dn: base_DN_goes_here
# - connector-ldap-credentials.yml
You shouldn’t need to make any changes here. The ldap line is used if you are using a non-default name for the ldap directory access config file.
Group Map
If you are not managing licenses via User Sync, you can skip this section where we set the group mapping.
You can provision user accounts by adding them to an enterprise directory group using LDAP/AD tools rather than the Adobe Admin Console. Then, the config file defines a mapping from directory groups to Adobe PCs. If a user is a member of a directory group, user-sync will add them to the corresponding PC. Same for removal.
Edit the group mapping part of the file. For each directory groups D that should map to an Adobe PC or user group P, add an entry after “groups:” of the form
- directory_group: D
adobe_groups:
- P
A more realistic example is:
groups:
- directory_group: acrobat_pro_dc
adobe_groups:
- Default Acrobat_Users
- directory_group: all_apps
adobe_groups:
- All Apps
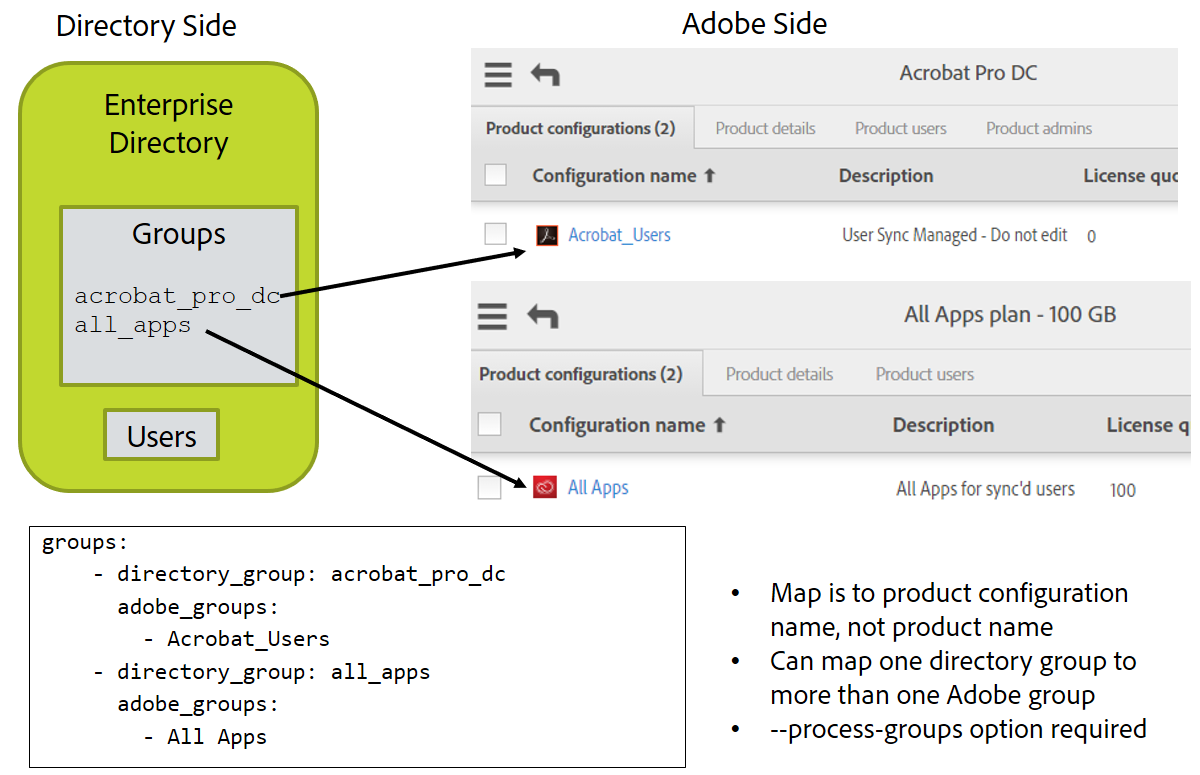
Unmatched User Limits
Limits on deletion prevent accidental account deletion in the event of misconfiguration or some other problem that results in User Sync not getting proper data from the directory system.
If you expect the number of directory users to drop by more than 200 between User Sync runs, then you will need to raise the max_adobe_only_users value. This config file entry prevents runaway deletion in case of misconfiguration or other problems.
limits:
# do not process any Adobe-only users if there are more than 200
max_adobe_only_users: 200
Delete Protection
If you want to drive account creation and removal through User Sync, and want to manually create a few accounts then you may need this feature to keep User Sync from deleting your manually created accounts.
If you need to use this feature, add lines such as below to the config file under adobe_users. To protect users on the Admin Console from updates, create a user group and put the protected users into that group, then list that group as excluded from User Sync processing. You can also list specific users and/or a pattern that matches specific user names to protect those users. You can protect users based on their identity type as well. For example, often User Sync is used only to manage federatedID or enterpriseID user types and you can exclude adobeID type users from management by User Sync. You only need to include configuration items for exclusions that you wish to use.
adobe_users:
exclude_adobe_groups:
- administrators # Names an Adobe user group or product configuration whose members are not to be altered or removed by User Sync
- contractors # You can have more than one group in a list
exclude_users:
- ".*@example.com"
- important_user@gmail.com
exclude_identity_types:
- adobeID # adobeID, enterpriseID, and/or federatedID
In the above, administrators, contractors, and the user names are example values. You would use the names of Adobe user groups, product configurations, or users that you have created.
exclude_groups defines a list of Adobe user groups, product configurations, or both. Adobe users who are members of listed groups are neither removed, updated, nor have their group membership changed.
exclude_users gives a list of patterns. Adobe users with usernames that match (default case-insensitive, unless the pattern specifies case-sensitive) any of the specified patterns are neither removed, updated, nor have their group membership changed.
exclude_identity_types gives a list of identity types. Adobe users who have one of these identity types are neither removed, updated, nor have their group membership changed.
Note that:
-
You generally wouldn’t use all three exclude options.
-
Directory side users are still created on the Adobe side even if one of the exclude parameters would then exclude the user on the Adobe side from updates in successive runs. That is, these parameters apply only to Adobe users who exist when the Adobe directory is being matched against the customer directory.
-
Accounts that would have been removed or updated but were not because of this feature are listed as
debuglevel log entries. - Federated accounts that are not in the directory or are disabled in the directory cannot log in anyway (because login is handled by the ID provider and the user is no longer listed there) even if the account still exists in Adobe.
- You will likely want to exclude identities of type adobeID because they are usually not listed in the enterprise directory.
Logging
User Sync produces log entries that are printed to standard output and also written to a log file. The logging set of configuration settings control details of where and how much log information is output.
log_to_file turns the file log on or off.
Messages can be on one of 5 level of importance and you can choose the lowest importance that will be included for either the file log or standard output log to the console. The defaults are to produce the file log and to include messages of level “info” or higher. This is the recommended setting.
Review the settings for logs and make any desired changes. The recommended log level is info (which is the default).
logging:
# specifies whether you wish to generate a log file
# 'True' or 'False'
log_to_file: True
# output path for logs
file_log_directory: logs
# File Logging Level: Can be "debug", "info", "warning", "error", or "critical".
# This is in ascending order, meaning "debug" < "critical".
file_log_level: debug
# Console Logging Level: Can be "debug", "info", "warning", "error", or "critical".
# This is in ascending order, meaning "debug" < "critical". Default is:
# console_log_level: debug