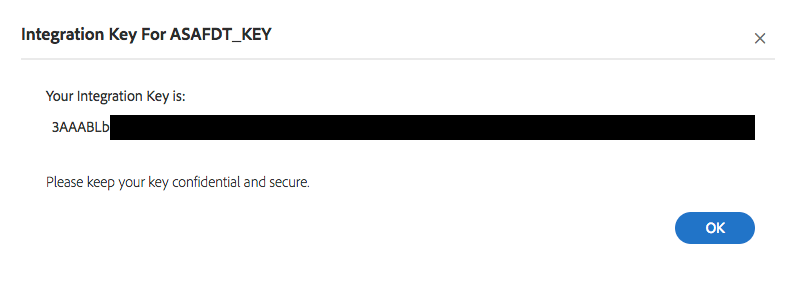Synchronizing Users to Adobe Sign #
Overview #
The Sign Sync Connector is an optional component of the User Sync Tool used to manage Adobe Sign users.
It is capable of synchronizing users from any identity source directly to Sign. It can manage the full user lifecycle of users belonging to standalone Sign account and can also manage Sign Enterprise users.
Capabilities #
- Manage users directly from identity source (
ldap,csv,adobe_consoleorokta) - Target multiple Sign accounts
- Manage full lifecycle for users in standalone accounts
- User creation
- Manage primary user groups
- Manage group admin status
- Manage account admin status
- User deactivation
- Manage groups and admin role status of Sign Enterprise users
- Manage primary user groups
- Supports users in multiple groups (UMG)
- Manage account admin status
- Manage group admin status (with UMG support)
- Sign-only user management (similar to Adobe-only user management)
Using Sign Sync #
Sign Sync is started with the sign-sync command.
$ ./user-sync sign-sync
When the User Sync Tool is run with the sign-sync command, it uses a different
sync engine than a sync with the Admin Console. It uses a different main config
file (sign-sync-config.yml) and Sign connector config file
connector-sign.yml.
Moving From Post-Sync #
The post-sync connector is no longer implemented or supported. Any attempt to
run the Sync Tool with post_sync configured in user-sync-config.yml will
produce an error.
This impacts Sign Sync because in prior UST releases, Sign Sync was facilitated with the post-sync connector.
You can use the migrate-post-sync command to migrate your post-sync config.
This will create a sign-sync-config.yml file and one or more connector config
files (e.g. connector-sign.yml).
Usage example:
$ ./user-sync migrate-post-sync
After you provide required input, the command will perform migration actions, generate new config files, and provide a summary of actions taken and new files generated.
The command takes three optional parameters. You will be prompted to provide input if any option is omitted.
--config-filenamepath to post-sync config file (e.g.connector-sign-sync.yml)--connector-typetype of identity connector to use (ldap,csv,okta, oradobe_console)--connector-filenamepath to identity connector filename (e.g.connector-ldap.yml)
IMPORTANT - after the new config is generated, be sure to review
sign-sync-config.yml and make any necessary manual adjustments to ensure
accuracy. Take a close look at the group mappings defined in user_management
as they may not be optimally defined by the migration tool.
One the new config files are created, be sure to remove the post_sync
definition from user-sync-config.yml. You can also delete
connector-sign-sync.yml (the Sign post-sync config file) if desired.
Finally, run the Sign Sync process in test mode to ensure that the new config works as desired.
$ ./user-sync sign-sync -t
Sign Sync Configuration File #
The Sight Sync process depends on a primary config file, which defines Sign sync behavior. Like the User Sync config, it defines API connections, sync behavior and logging options.
sign-sync-config.yml serves as the main configuration file for Sign Sync. If
the User Sync Tool is invoked with the sign-sync command, it will look for
sign-sync-config.yml in the current working directory. If the config file
exists in a different directory, use the -c/--config-filename option to
specify the path to the config file.
./user-sync sign-sync -c /path/to/sign-sync-config.yml
Example #
## Sign API Connections
sign_orgs:
primary: connector-sign.yml
## Similar to "directory_users.connectors" in user-sync-config.yml
identity_source:
type: ldap
connector: connector-ldap.yml
## Options that govern the synchronization of users
user_sync:
sign_only_limit: 100
sign_only_user_action: reset
umg: True
## User management group/role mappings
user_management:
- directory_group: Sign Users 1
sign_group:
- Group 1
- Group 2
- directory_group: Sign Users 1 Admins
sign_group: Group 1
admin_groups:
- Group 1
- directory_group: Sign Admins
sign_group:
## If user belongs to any of the follow directory groups, assign them
## account admin privileges
account_admin_groups:
- Sign Admins 1
- Sign Admins 2
## If Users in Muliple Groups (UMG feature) is enabled, then rules must
## be specified to designate a primary group for each user
primary_group_rules:
# Sign_groups list can specify groups that aren't necessarily assigned
# the user in the sync tool
# Each rule is evaluated in order, so the first rule in the list that
# matches a given user will apply to that user
- sign_groups:
- Sign Group 1
- Sign Group 2
# assign the primary group only if the user is a member of all groups
# specified in sign_groups
primary_group: Sign Group 2
## Logging options
logging:
log_to_file: True
file_log_directory: sign_logs
file_log_name_format: '{:%Y-%m-%d}-sign.log'
file_log_level: info
console_log_level: debug
## Defaults for options that can be passed as CLI options
invocation_defaults:
users: mapped
test_mode: False
A Closer Look #
sign_orgs
Specify one or more config files that contain Sign API credentials and other information about the Sign connection. This option consists of one or more keys that each identify a Sign API connection. Each key should point to a unique Sign connector config. More information.
One connection must be labeled primary to identify the primary connection. Any
target group in the group mapping not using the org:: prefix will be targeted
to the primary connector.
sign_orgs:
primary: connector-sign.yml
Additional targets can be defined with any label other than primary.
sign_orgs:
primary: connector-sign.yml
org2: connector-sign-org2.yml
identity_source
Define the connection to an identity source. Any type supported by Admin Console
Sync is supported by Sign Sync - ldap, csv, adobe_console and okta.
NOTE: Unlike Admin Console Sync, Sign Sync requires a config file be
specified for csv.
identity_source:
type: ldap
connector: connector-ldap.yml
user_sync
Define general sync behavior.
user_sync:
sign_only_limit: 100
sign_only_user_action: reset
umg: False
sign_only_limit- similar tomax_adobe_only_usersinuser-sync-config.yml. Defines the maximum number of Adobe-only users allowed forsign_only_user_actionto execute. Can also be defined as a percentage of total users.sign_only_user_action- define what to do with users found in Sign but not in the identity source.Action Description resetReset the user to a “default” state. Reset primary group to Default Group and remove group/account admin status if needed. deactivateDeactivate the user. Note: This will only work for users on standalone Sign accounts. Sign Enterprise users cannot be deactivated directly in Sign excludeTake no action on Sign-only users remove_groupsReset user to Default Group, but do not modify admin roles remove_rolesRemove admin roles, but do not change group membership umg- enable this setting to manage multiple group memberships for users. Requires that the users in multiple groups (UMG) setting be enabled for the target Sign account.
cache
NOTE: As of version v2.11.0, cache funtionality is disabled. The following information does not currently apply. We’re leaving it in place in because the
cachesetting is still present in the configuration file and because the cache file is still written (but not used) when Sign Sync is executed.
User, Group and Group Assignment data retrieved from the Sign API is cached locally on the filesystem. This ensures the sync tool can manage users and groups more quickly while the cache is fresh.
The cache will refresh after 24 hours. In some cases, individual users may be refreshed more often than once every 24 hours.
Example:
cache:
path: cache/sign
The cache path is defined by cache.path. The path will be checked relative to
the directory of sign-sync-config.yml. If cache.path does not exist, the
sync tool will create the directory and initialize the cache. The sync tool will
also initialize a new cache if the directory exists, but the cache database
files do not The cache will refresh if more than 24 hours have elapsed since the
last time it was refreshed.
user_management
Define rules for management of group and admin role status for Sign users. Consists of a list of one or more key/value sets that each define a rule for which group and/or admin roles to manage for a given directory group.
Note that mutiple group assignment is not currently supported. Users are
assigned to a single group. If user_management rules resolve such that a user
is targeted to multiple Sign groups, then precedence is assigned according to
the order in which the management rules are specified.
user_management:
- directory_group: Sign Users 1
sign_group: Group 1
group_admin: False
account_admin: False #deprecated - see "account_admin_groups" documentation
- directory_group: Sign Users 1 Admins
sign_group: Group 1
- directory_group: Sign Admins
sign_group:
directory_group- name of group from identity source. Users belonging to this group are subject to management according to the rule settings.sign_group- assigndirectory_groupusers to this group. This can be blank if no group is to be assigned for a given rule.group_admin- enable group admin privileges for a user’s primary group. Note that this applies even if a user isn’t targeted to a group assignment in any given rule. In that case, the user will get group admin status on their current primary group.Note: If UMG is enabled, and this option is true, then
admin_groupsmust also be specified.admin_groups- If UMG is enabled andgroup_adminis true, this option designates the groups for which the user is granted admin status.account_admin- Deprecated - seeaccount_admin_groupsdocumentation below
account_admin_groups
The account_admin_groups configuration replaces the old account_admin
setting that was part of the group mapping scheme. It specifies a simple list of
directory groups that confer account admin status on a user. If a user belongs
to one or more directory groups in the list, the user will be made an account
admin.
Example:
account_admin_groups:
- Sign Admins 1
- Sign Admins 2
primary_group_rules
For accounts with users in multiple groups (UMG) enabled, it is necessary to designate the primary group of a given user. The primary group impacts a number of settings for the user.
primary_group_rules configures the primary group that will be assigned a user
for a given set of Sign groups. Note that unlike the group mapping rules and the
account_admin_group setting, primary group rules are evaluated after a user’s
target groups are assigned during sync. This includes all of a user’s Sign
groups, even those that may not have been assigned during user sync.
The primary_group_rules setting is a list of key/value pairs consisting of the
following options. The order of this list defines precedence in cases where more
than one rule may apply to a given user. The first rule in the list that applies
to a given user will define that user’s primary group.
sign_groups- list of sign groups that a user must belong to in order to be assigned the corresponding primary group. The user must belong to all groups in this list in order for this rule to apply.primary_group- the name of the primary group to assign the user if this rule applies
Notes:
- If no rules apply to a user, the sync tool will raise an error and the user will not be synced.
- If a user’s primary group is not assigned the user, the tool will issue a
warning and the primary group will not be assigned. Assignment of the group
itself must be done in the group mappings. The
primary_group_rulessetting only impacts which assigned group will be designated as the primary group.
Example:
primary_group_rules:
# sign_groups list can specify groups that aren't necessarily assigned
# the user in the sync tool
- sign_groups:
- Sign Group 1
- Sign Group 2
# assign the primary group only if the user is a member of all groups
# specified in sign_groups
primary_group: Sign Group 2
logging
The logging options in sign-sync-config.yml are identical to the logging
options in user-sync-config.yml.
logging:
log_to_file: True
file_log_directory: sign_logs
file_log_name_format: '{:%Y-%m-%d}-sign.log'
file_log_level: info
console_log_level: debug
log_to_file- ifTrue, then the tool will write logs to a file infile_log_directorywith the filename defined infile_log_name_formatfile_log_directory- directory that contains the log files iflog_to_fileisTrue. Path is relative to config file location.file_log_name_format- format of log filename.file_log_level- verbosity level of file log.infologs common messages.debuglogs additional information.console_log_level- verbosity level of log to console/stdout.
invocation_defaults
Invocation defaults in Sign Sync work the way they do in Admin Console Sync.
Each option provides a default value for a corresponding command-line option.
When Sign Sync is run, it will use the defaults defined in invocation_defaults
so the tool can be run without additional command-line options.
test_mode- ifTrue, Sign Sync will run in test mode by defaultusers- define scope of users to query from identity sourceOption Description allQuery all users from identity source groupQuery users for given comma-delimited group list mappedQuery users for directory groups specified in user_managementrules
Sign Connector Config #
Details around the Sign API connection are defined in connector-sign.yml.
host: api.echosign.com
integration_key: xzy12345
admin_email: user@example.com
create_users: False
deactivate_users: False
exclusions:
users:
- "@domain\\.com"
groups:
- "Special Users"
host: Hostname of Sign APIintegration_key: Required for API authentication. See below for information on creating a key.admin_email: Email address of admin user that owns the integration key. Prevents Sign Sync from operating on that user.create_users: IfTrue, Sign Sync will create new users. This should be set toFalsefor Sign Enterprise accounts because users linked to an Admin Console are automatically provisioned by the platform when they are added to a Sign Enterprise profile.deactivate: IfTrueandsign_only_user_actionisdeactivate, then Sign-only users are deactivated. This should be set toFalsefor Sign Enterprise accounts because users removed from a Sign Enterprise profile in the Admin Console are automatically deactivated in Sign.exclusions.users: Setting to exclude certain Sign users from sync. Each string in theuserslist is a regular expression that matches one ore more Sign users.exclusions.groups: Setting that excludes users belonging to certain Sign groups from sync. Each item in the list should be a different group to exclude. Any Sign user the belongs to at least one group will be excluded.
Securing the API Key #
The integration_key can be stored in an OS keychain or other secret storage
backend. Instead of storing the key itself, the connector config can be set up
to contain a reference to the key in the keychain.
See this documentation for more information.
For the Sign connector, the user or account in the OS keychain should be the
admin email as specified in the connector config. The integration_key config
key should not be specified. The reference to the OS keychain credential is
specified in secure_integration_key_key.
Use Cases #
Sign Enterprise #
Admin Consoles with a Sign Enterprise plan do not need to use the Sync Tool for basic Sign user provisioning. Users assigned to a Sign Enterprise product profile will be automatically provisioned to the Default Group with normal user privileges.
The Admin Console UI can manage account admin status, but cannot manage Sign groups or group admin status. However, the User Management API does not allow management of admin account status via the Admin Console. The Sign Sync Connector can manage group assignments, group admin status and account admin status directly in Sign.
Upstream User Sync #
The Sign Sync Connector will not sync users to the Admin Console. Users can be provisioned to the Admin Console in a variety of ways.
- Manually in the Admin Console UI
- User Sync Tool in Admin Console Sync mode (
./user-syncor./user-sync sync) - Azure AD Sync
- Google Sync
- CSV Bulk Upload
- Using the User Management API directly
In any case, to manage Sign Enterprise users, you should use the adobe_console
identity connector.
Using Sign Sync with Admin Console Sync #
If you already use the User Sync Tool to synchronize users to the Adobe Admin Console, all you need to do is ensure that you have a group mapping to entitle Sign Enterprise users. Then, when your Sign Sync config is set up, just invoke Sign Sync after the main Admin Console Sync completes. We recommend using a batch file or shell script to run the two sync processes in sequence.
Windows batch example:
mode 155,50
cd /D "%~dp0"
REM Run main sync to Admin Console
user-sync.exe
REM Run Sign Sync
user-sync.exe sign-sync
Bash example:
##!/bin/sh
## Run main sync to Admin Console
./user-sync
## Run Sign Sync
./user-sync sign-sync
Standalone Sign #
To manage Sign users for standalone Sign accounts, it is generally recommended
to enable the create_users and deactivate_users options in
connector-sign.yml. This ensures the sync tool can manage the full user
lifecycle.
And while any Sign-only-user option is valid, deactivate is generally the best
choice for standalone Sign user management.
API Key Setup #
Any Sign connection defined in connector-sign.yml must specify an integration
key for authenticating Sign API calls. New keys can be created by an Admin user
for a given Sign account.
Log into Adobe Sign
Click “Accout” on the top navigation bar
On the left-hand menu, click “Adobe Sign API”
On the “API Information” page, find the “Integration Key” link
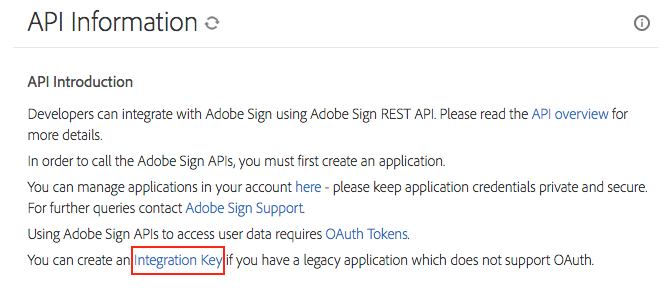
If you don’t see this link, please contact Sign support
On the “Create Integration Key” page, give the integration a name and select the
user_readanduser_writescopesSave the integration
On the “Access Tokens” list, select the integration you just created
Click “Integration Key” to display the integration key. This is used in the Sign Sync connector config file.